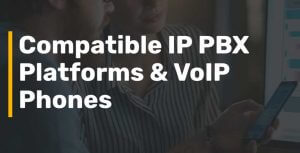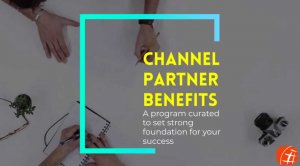Apr 1, 2009 | All About VoIP, HowTo
<!– @page { size: 8.5in 11in; margin: 0.79in } P { margin-bottom: 0.08in } A:link { color: #0000ff } –>
Link with Images
http://www.didforsale.com/trixbox.doc
Setting up DIDForSale with TrixBoxPro
-
Download trixboxpro from www.trixbox.com
-
Install the software on your machine.
In my case my trixbox was on local network behind the router/firewall. Good thing about trixbox is that at the time of activation if detect that the trixbox server is behind the firewall.
My Router IP 68.4.75.230
When I login on trixbox 1st time, I see this screen.
Type the username IP and password IP
Before that I configured my server with static IP address 192.168.1.10
Once I login with usernameip and password ip, I see this screen
Press 11, “Set root password”. You should be comfortable in linux, don’t need to be expert. You will be fine as long as you know what you are doing.
Type the password that you can remember.
Then press Q to quit.
Being able to login as root, gives you more ability to learn and see things behind the curtains. Also gives you ability to debug things.
Now we will login as root,
Now open a web browser and type the ipaddress os your server
192.168.1.10
Click on options -> voip -> and enter the information.
Click on Add VoIP Account. You will see an entry like this
Now lets add the phone number
Extensions -> Phone Numbers
Now Click on Extensions -> Phones
Now Click on Extensions -> Add Extension
Select the phone number if you was the DID to ring on this extension.
Now in this notice the Inbound Phone number and Phone Devices. I selected the device and DID number we configured earlier.
Once All the information is verified you will see this
If you go back and click on phone number you will notice that the number is assigned to this new extension.
Once this is done click on Extensions -> Phones
You will notice the password is changes to 1100
Now I am going to ssh to the server using putty (Don’t know about putty, Google is your friend)
Login as root and the password you selected.
Once logged in type asterisk –r
And you will be in asterisk CLI, here you will see all the activity related to asterisk.
Now Download free xLite from counterpath.
Click on Sip Account Setting
Click on add and Enter the following information, (Password is 1100)
Click Apply, OK,
On CLI in in ssh console you will see this
On Xlite you will see this,
Now I am going to call 1949 885 0076 DID Number I assigned for this. But before making a call I will do the post forwarding on my router to my trixbox server.
Now when I make the call I can see the call flow in the asterisk console:
And my soft phone is singing.
This is the basic setup and proves that SIP DID with DIDforSale works with the trixbox even behind the NAT. For any further questions or concerns send us email to contact-support ay didforsale.com
Dec 16, 2008 | All About VoIP, HowTo
This code was given by a customer. Thank you,
Freeswitch so rocks! I used asterisk before and this is just cooler.
Anyway, yes the external profile defined in freeswitch will accept anonymous calls on 5080. So that handle your termination to me.
I had to set up a conf/directory/<DID>.xml to handle the endpoint registration on my switch. That’s pretty standard.
— filename conf/directory/default/17143612089.xml —
<include>
<user id=”7143612089″ mailbox=”7143612089″>
<params>
<param name=”username” value=”7143612089″/>
<param name=”password” value=”blah”/>
<param name=”vm-password” value=”12345″/>
<param name=”vm-email-all-messages” value=”true”/>
<param name=”vm-attach-file” value=”true”/>
<param name=”vm-mailto” value=“someuser@somedomain.com”/>
</params>
<variables>
<variable name=”accountcode” value=”7143612089″/>
<variable name=”user_context” value=”default”/>
<variable name=”effective_caller_id_name” value=”replace with Customers Name”/>
<variable name=”effective_caller_id_number” value=”7143612089″/>
</variables>
</user>
</include>
Then I set the conf/dialplan/extensions/<DID>.xml so that it will bridge the call properly and it’s done.
— filename conf/dialplan/extensions/7143612089.xml —
<extension name=”7143612089″>
<condition field=”destination_number” expression=”^[01]?(7143612089)$”>
<action application=”ring_ready”/>
<action application=”set” data=”ignore_early_media=true”/>
<action application=”set” data=”call_timeout=25″/>
<action application=”set” data=”hangup_after_bridge=true”/>
<action application=”set” data=”continue_on_fail=NORMAL_TEMPORARY_FAILURE,TIMEOUT,
NO_ROUTE_DESINATION,NO_ANSWER,DESTINATION_OUT_OF_ORDER”/>
<action application=”set” data=”ringback=/usr/local/freeswitch/sounds/holdmusic/06.mp3″/>
<action application=”bridge” data=”sofia/internal/$1″/>
<action application=”answer”/>
<action application=”voicemail” data=”default sip.sparkz.tv 1$1″/>
<action application=”hangup”/>
</condition>
</extension>
The call terminated properly, woot.
Hope this wil help users using Free Switch and wants to buy VoIP DID from DID for Sale.
Nov 1, 2008 | All About VoIP, HowTo
STEP-1 Configure your DID with your asterisk?
You can find the instructions here.
Now Edit your sip.conf
Add the code below to your ’sip.conf ‘ file
[didforsale_did]
type=peer
host=[IP Address of our Server]
nat=yes
canreinvite=no
disallow=all
allow=ulaw
allow=alaw
dtmfmode=rfc2833
context=from-didforsale
insecure=very
qualify=yes
In your extensions.conf
[from-didforsale]
exten => _X.,1,Set(CALLERID(num)=${CALLERID(num):1})
include => from-custom-a2billing
Add the code below to your ’extensions.conf ‘ or ’extensions_custom.conf ‘file
[custom-a2billing]
exten => _X.,1,Answer
exten => _X.,2,Wait,2
exten => _X.,3,DeadAGI,a2billing.php
exten => _X.,4,Wait,2
exten => _X.,5,Hangup
Dont forget to reload your new configurations.
asterisk -r
sip reload
extensions reload
exit
Set up the destination for your DID in the A2billing management interface.
Have Questions, Problems or Suggestions?
You can always reach us at Contact-support@didforsale.com with your questions, Problems or Suggestions.
For more information about our company and products visit http://www.didforsale.com
Oct 22, 2008 | All About VoIP, HowTo
STEPS to get started :-
STEP-1 How to purchase DID from DIDforSale?
Create your portal by signing up with us at www.didforsale.com .
You can make a purchase by logging into your portal. All the transactions are carried over secured server.
STEP-2 Configure DID
2.1 Login in to your account and Click on Manage IP.
2.2 Enter the IP Address of your asterisk server or the softswitch you are using to receive calls. You can also specify the port number if you are not accepting calls on default port 5060.
You can configure more than one gateway.
2.3 Click on Manage DID. Select the gateway you want to receive calls for this DID.
Your DID is now configured. Call the DID and your system should now be receiving calls.
STEP-3 How to Configure YOUR Asterisk with DIDForSale?
Add the code below to your ‘sip.conf ‘ file
[didforsale_did]
type=peer
host=[IP ADDRESS OF OUR SERVER]
nat=yes
canreinvite=no
disallow=all
allow=ulaw
allow=alaw
dtmfmode=rfc2833
insecure=very
context=from-didforsale
Please note: You can find the IP for DIDForSale upon logging into your account. We send the calls to your public IP address and do not require any username, password or registration to our server.
Add the code below to your ‘extensions.conf ‘ file
[from-didforsale]
exten => _X.,1,Set(CALLERID(num)=${CALLERID(num):1}) ;This line removes the “+” in front of the CallerID.
include => from-trunk
;[you can forward it to your default context]
Looking forward to reselling DID’s?
If you are using VOIP SOFT Swicth and want to resell DID or want to give did’s to your customers using DIDForSale.com. You can configure multiple gateway’s under Manage IP and assign different gateway’s to each DID.
You need to set your switch to accept the calls from our ip address, and accept the call on g711 or g729 whatever works best for you.
Have Questions, Problems or Suggestions?
You can always reach us at Contact-support@didforsale.com with your questions, Problems or Suggestions.
For more information about our company and products visit http://www.didforsale.com